Hans Bacherを100%使いこなす ~クリエイティブTIPS~
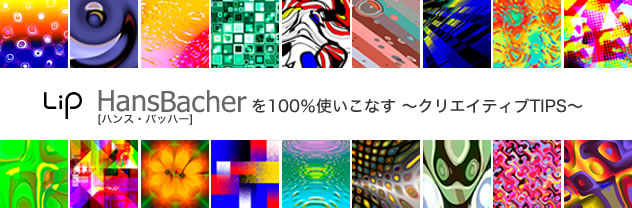
「ブラシアート」と聞くと、あなたは何を想像しますか? トラックの筐体にエアブラシで描かれた絵や、女性の爪に施されたエアブラシを用いる華やかなネイルアート? 今日はそのどちらでもなく、Adobe Photoshopのブラシ機能を用いて、クリエイターが表現の幅を広げ、制作時間を効率的に使うための「ブラシアート」についてお話しましょう。
ハンス・バッハー氏とは
| imagenaviでは、海外の著名クリエイター、ハンス・バッハー作のグラフィックアートを【Hans
Bacher】として、LIPブランドにて取り扱いを始めました。ビビッドな色合いや、一見不思議な模様を特徴とする個性的な作品群。ハンス・バッハーは、これまで約30年にわたり、アニメーション映画の制作に従事してきました。『美女と野獣』『ライオン・キング』『アラジン』『ムーラン』など、数々の有名な映画にも参加しています。このあいだに幾多の賞を受賞、なかでも『ムーラン』のプロダクション・デザインではアニー賞の名誉に輝いています。現在は、ヨーロッパやアジアの大学で講義をするかたわら、イラストやアニメーション映画のデザインを手がけるトップクリエイターです。 彼は、映画をデザインするために、20,000以上ものPhotoshopのブラシを制作し、コレクションを整備してきました。これらのブラシ・コレクションは、デザインワークの時間を短縮するだけでなく、デザインそのものをより創造的なものにすることに貢献しています。 【Hans Bacher】の斬新なアートを読み込むと、簡単に背景やブラシアートとして活用することが出来ます。 |
 |
Adobe Photoshopで活用してみよう
すでにクリエイターの皆さんには馴染み深いと思いますが、Adobe Photoshopを用いると、さまざまなブラシのタッチで絵を描いたり、面を塗ったりするだけでなく、画像からブラシを読み込み、オリジナルのブラシを制作することができます。ここでは、画像からブラシを追加する方法を紹介します。
| 【ブラシの追加】 1)Photoshopを起動します。 2)使用する画像を用意します。カラー画像でも、ブラシに登録される時はグレースケールで登録されます。 3)「選択」ツールで使用する範囲を指定し、「編集」メニューの「ブラシの定義」を選択。ブラシに適切な名前をつけます。 これでブラシの追加は完了です。このブラシに描画色を選び、「コロコロスタンプ」のように利用するわけです。カラーや間隔、ペン先などを変えれば雰囲気を簡単に変えることができます。 また、カラーや効果などブラシの設定をプリセットに加えておけば、その後も気に入ったブラシを簡単に取り出し、活用することができます。 その場合は、ブラシツールを選択し、先端のシェイプや散布、カラーなどを指定。その上で、ブラシパレットから「新規ブラシを作成」を選び、新しく名前をつけて保存しておくと、自分だけの便利なブラシが出来上がります。 また、バッハーの作品、もしくはその一部分をパターンとして定義し、パターンスタンプやブラシとして、背景や描画に用いることもできます。 【パターンの追加】 1)Photoshopを起動します。 2)使用する画像を用意し、開きます。 3)「長方形選択」ツールで使用する範囲を指定し、「編集」メニューの「パターンの定義」を選択。パターンに適切な名前をつけます。 【パターンスタンプの使用】 1) パターンブラシツールを選択 2)オプションバーでブラシを選択し、太さや描画モードなどブラシのオプションを設定します。 3)パターンポップアップパレットからパターンを選択します。 パターンをブラシにして文字を書くと(A)のような感じ、パターンを背景として利用すると(B)のようなスタイルになります。 (使用イメージのimagenavi 画像ID:(A)11810076 (B)11810133)) |
 (A)
(A) (B)
(B) |
ハンス・バッハーの作品は、単純に一枚で背景として用いることもできますが、ブラシを用いればさらに細かい部分における表現が可能になります。
Photoshopを活用した表現の手段として、有名クリエイターの斬新なエッセンスを取り入れてみるのはいかがですか。